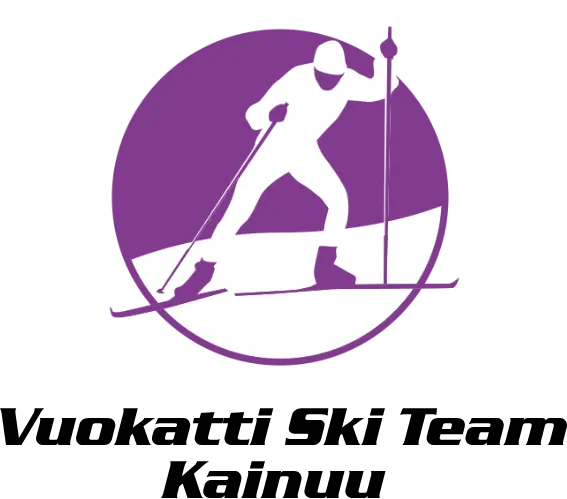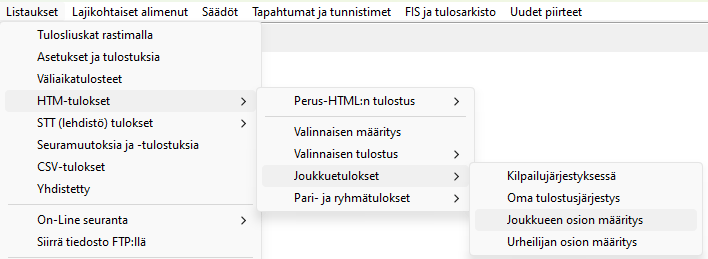Taustaa
Onlinetuloksilla tässä tarkoitetaan ajastetusti tehtäviä sarjakohtaisia HTML-tuloksia.
Ajastuksia voi olla käynnissä kolme samaan aikaan ja jokaisessa voi olla haluttu
määrä sarjoja. Määrittelyissä annetaan:
- aikaväli, kuinka usein sarjasta tehdään tuloste,
- niiden sarjojen luettelo, joista tuloste tehdään samalla kertaa,
- sarjojen keskinäinen järjestys tulosteessa,
- kansio ja tulosteen nimi, jonne tuloste tehdään,
- käyttöjärjestelmän komento, joka suoritetaan, kun tuloste on valmis,
- html-skripti (javaa), joka sijoitetaan tulosteen alkuun ja
- html-skripti (javaa), joka sijoitetaan tuloste-HTML:n loppuun
Tulokset kirjoitetaan ensin tilapäisellä nimellä annettuun livekansioon, josta ne sitten kunkin
kilpailujärjestäjän valitsemalla tavalla siirretään web-palvelimelle kaiken
kansan nähtäväksi. ExTimen versiosta 8.2.0 lähtien FTP-siirto on osa ExTimeä.
Toinen tapa on peilata livekansio web-palvimelle kolmannen osapuolen FTP-ohjelmalla, hyvä ehdokas on ilmainen WinSCP.
Ja varsinkin silloin kun palvelin vaatii SFTP:tä.
Online-tulokset toimivat toistaiseksi ns. staattisella mallilla, joka on
online-palvelimen kannalta vähemmän kuormittava. ExTime tekee HTML-tiedoston
valmiiksi, eikä palvelimen tarvitse sitä kasata jokaiselle kysyjälle erikseen.
Palvelimen ja tietoliikenteen kuormaa on syytä pienentää jättämällä
HTML-tiedostosta isot logot sun muut himpsut vähemmälle ja keskittyä vain
tuloksiin.
HTML-tiedostoon on mahdollisuus liittää sivun ulkoasua säätelevä tyylitiedosto, java-koodia tai muita määrittelyitä,
joiden avulla sivu saadaan päivittymään katselijoiden selaimessa automaattisesti.
Tyylitiedoston (css-tiedosto) avulla määrätään varsinaisten urheilijatietojen taustan väri, sen avulla saadaan tietyt rivit
näkymään eri värisinä, myös sarakkeet. Keskeyttäneet ja poisjääneet urheilijat saadaan näkymään tuloksissa myös eri värillä.
Tekstin kokoa, tulostuksen leveytttä, sarjan otsikoita ja mahdollisten mainosten näkymistä säädetään myös
tämän tyylitiedoston avulla.
ExTime ei tarkista, ovatko annetut lisätiedot HTML syntaksin mukaisia vai ei,
tarkistukset tulee jokaisen käyttäjän tehdä itse ja testata riittävän laajasti usealla eri
selaimella, jotta sitten kilpailuissa ei tulisi outoja sivuvaikutuksia.
Isoissa kilpailuissa seurantaan valitaan todennäköisesti yksi sarja kerrallaan,
ja seuranta pyörii korkeintaan kahdessa tiedostossa kerrallaan, edellisen loppupäätä ja
seuraavan alkupäätä. Mutta jos tekemäni ratkaisu herättää kehittämisajatuksia,
niin kertokaa niistä Facebookin ExTime-ryhmässä. Tiedostojen nimeämiseen voidaan vaikuttaa
myös tiedoston nimeen sijoitettavalla merkkijonolla (maskilla) $SARJA$, joka korvaantuu aina tulostettavan sarjan
tunnuksella. Jos tiedostoon menee useita sarjoja, tiedosto nimetään ensimmäisen sarjan mukaan.
|
ExTimen työkalujen ikoniriville ilmestyy jokaista käynnissä olevaa
live-tulostusta kohti keltainen tai vihreä neliö. Keltainen tarkoittaa, että
tulostus toimii, mutta tiedostoa ei siirretä web-palvelimelle (tai se ei
onnistunut) ja vihreä neliö kertoo kaiken olevan kunnossa. Klikkaamalla hiiren
oikealla näppäimellä neliötä, ExTime näyttää alimenun, josta voidaan poimia
live-tulostukselle haluttu vaihtoehto.
tekee välittömästi seuraavan
online-tulosteen. Normaalistihan Online-tulos tehdään tietyn sekuntimäärän
väliajoin, mutta vain, jos kilpailijatietoihin on tullut muutoksia.
valinnalla päästään säätämään mm. tulostukseen meneviä sarjoja tai
tulostuksen aikaväliä, katso alla.
|
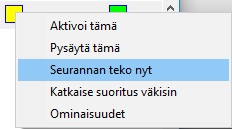
|
Tämän ohjeen alkuun
Valikko
|
ExTimen versiosta 7.4.2. lähtien HTML-tulosten tekeminen voidaan aikatauluttaa
etukäteen, jolloin niiden tekoon ei tarvitse käyttää aikaa kilpailun ollessa käynnissä.
Toki sarjan valmistuttua sarja voidaan poistaa seurannasta.
ExTime pystyy (nyt) tekemään samanaikaisesti enintään kolmea HTML-tiedostoa ennalta määritettyyn
livekansioon. Yhteen tulostiedostoon voidaan valita haluttu määrä sarjoja ja myös valita niiden
keskinäinen järjestys ja kuinka usein tiedosto tehdään (aikaväli sekunteina).
Jos kisassa ei ole ollut seurantavälin (esim 30 sekuntia) aikana yhtään tapahtumaa, ei tarpeetonta (=samanlaista) tiedostoa tehdä.
Kukin kolmesta HTML-tiedostosta voi olla ulkoasultaan erilainen muihin seurantoihin verrattuna,
muotoilun tekemisestä on alempana lisää tarinaa.
Myös väliajat tai kierrosajat voidaan ottaa mukaan tulosliuskoihin.
Määrittelyihin päästään käsiksi valikon avulla.
Toiminnosta avautuu oma alivalikkonsa.
avaa erillisen ikkunan, jossa asetellaan yllä mainitut asiat.
Versiosta 8.2.0 (kesä 2015) lähtien ExTime sisältää myös
sisäänrakennetun FTP-clientin, joka automaattisesti siirtää syntyneen tulosteen
netin palvelimelle kaiken kansan nähtäville. Palvelin määrittelyyn päästään
toiminnolla .
Jotkut palvelimet käyttävät SFTP-protokollaa pelkän FTP:n sijasta. Tiedon siirtoon näille
palvelimelle suositan käytettäväksi WinSCP-ohjelmaa, jolla voi kätevästi
synkronoida oman koneen kansion (esim. C:\ExTime\live) palvelimen kansioon.
|

|
Tämän ohjeen alkuun
Haluatko tuloksille linkkietusivun?
Linkkietusivulla (tai kansilehdellä) tarkoitan kisatapahtumalle luotua sivua, josta löytyy sitten linkit itse kilpailun tuloksiin,
lähtölistoihin ja muuhun tarpeelliseen informaatioon.
Itse olen niitä käyttänyt kellottamissani isoissa kisoissa,
kuten Hopeasomman loppukilpailuissa tai
nuorten SM-hiihdoissa.
Noita kohtuullisen täynnä olevaa tavaraa olevia esimerkkejä Kuhmosta ja Tampereelta näkyy noissa äskeisissä linkeissä.
Ne on tehty käsin.
Lisäsin ExTimeen mahdollisuuden tehdä linkkietusivun automaattisesti, tai siis ainakin pohjan, jota voi sitten itse jatkokehittää.
Homman kantavana ideana on se, että jokaisen sarjan tuloksille (tai lähtölistoille) tehdään vakioniminen html-tiedosto. Nämä tiedostot tehdään
vakiokansioon (live-kansioon), jonne myös tulee tämä linkkietusivu.
Linkkietusivu kuvataan samalla tavalla kuin sarjan tulosten (tai lähtölistojen) sivu.
Ainoa ero on, että kilpailijoiden tietojen sijasta käytetään sarjan tietoja.
Sarjan tietoihin on tullut kaksi virtuaalikenttää lisää, ja .
Toinen kertoo, monellako sarjan urheilijalla on jo lopputulos ja toinen moneltako se vielä puuttuu.
Tulos voi olla myös tieto siitä, että tulosta ei tunnetusta syystä tule (DNS, DNF, DSQ).
Keskeyttäneet ja poisjääneet lasketaan siis mukaan tuloksen saaneisiin urheilijoihin.
Linkkietusivun määritykseen päästään -valikon kohdasta .
Tämän ohjeen alkuun
Esimerkki linkkietusivun teosta
Tässä esimerkissä käyn läpi teoriassa saman asian kuin Pasin kanssa, kun teimme Pohjois-Savon pm-kisoihin etusivun lauantain
tuloksille, vastaava on myös sunnuntain viesteille. Alkuperäiset, tälle ohjeelle pohjan ja idean antaneet sivut löytyvät osoitteesta
https://www.extime.fi/kisasivut/iisalmi/, siellä sopivasti klikkaimella.
|
Ensin tein tulosetusivua varten header-koodinpätkän, tuossa oikealla.
Siinä luon vasempaan reunaan ExTimen logon, tottakai,
keskelle kisojen otsikot ja ajankohdat, oikealle Iisalmen Visan logon ja sitten siihen alapuolelle vielä
seuran nimi ihan selkeästi.
Huomatkaa erityisesti logojen täydelliset URL:it, ne osoittavat ExTimen palvelimelle, jossa nuo logot
siis ovat. Logojen tekeminen ei kuulu tähän oppimäärään...
Koodinpätkän talletin nimelle iisalmi_header.txt.
|
<table width="600">
<tr width="600">
<td>
<a href="https://www.extime.fi">
<img src="https://www.extime.fi/kisasivut/logo_slogan_suomi_RGB.png" width="200">
</a>
</td>
<td>
<h1 align="center">Pohjois-Savon piirinmestaruus</h1>
<h2 align="center">6. - 7. 3. 2021</h2>
<h3 align="center">T U L O K S I A</h3>
</td>
<td>
<img src="https://www.extime.fi/kisasivut/iisalmi/Visalogo.png" width="200">
</td>
</tr>
</table>
<p class="MAINOS">© Iisalmen Visa</p>
|
|
Samalla tavalla tein myös footer-koodinpätkän.
Siinä tulosetusivun alaosassa näytetään pääsponsorien logot.
Logojen kuvan sain Pasilta, kaikki logot ovat siinä yhdessä ja samassa kuvassa.
Kuvaa klikkaamalla ei siis päästä sponsorin sivulle,
sellaisen version Pasi saa itse tehdä seuraaviin kisoihin.
Malli siitä näkyy ylempänä (headerissa), ExTime-logoa klikkaamalla pääsee
suoraan ExTimen pääsivuille.
|
<footer>
<img width="600" src="https://www.extime.fi/kisasivut/iisalmi/paasponssit.PNG">
</footer>
<hr>
<p class="logo">ExTime</p>
Koodinpätkän talletin nimelle iisalmi_footer.txt.
|
|
Sitten tarvitaan vielä tyylitiedosto. Itselläni on pääsääntöisesti kaksi erilaista,
toista käytän lähtölistoihin ja toista tuloksiin. Tuossa oikealla on palasia tuloksiin käytetystä,
millainen se todella on, sen saat näkyviin, kun html-tuloksia katsellessa painat sivulla hiiren oikeaa nappia ja
valitset selaimen antamista vaihtoehdoista 'Näytä sivun lähdekoodi'. Siellä sivun yläosassa..
|
<STYLE TYPE="text/css">
<!--
a:link { font-family:"Helvetica" ;font-size:13px;color:#153b97 }
a:hover { background-color:#cbd6f4 }
table { border-spacing:0px}
table TR.PARITON:hover { background-color: #337ab7; color: #fff }
table TR.PARILLINEN:hover { background-color: #337ab7; color: #fff }
....
TR.PARITON { background-color:#FFFFFF; font-size:90%; line-height:19px; padding-right: 0.5em; width: 24px; height: 27px}
TR.PARILLINEN { background-color:#E9E9E9; font-size:90%; line-height:19px; padding-right: 0.5em; width: 24px; height: 27px}
TR.SARJA { color:#337ab7; font-weight:bold; font-size:16px; line-height:26px; font-family:"Helvetica"; }
TR.MAINOS { background-color:LightGreen; width: 90%; font-size:90% ; text-align:center; line-height:19px }
....
.logo { color: #FFFFFF; background-color:Green; text-align:center; font-size:10px; font-weight:bold ;}
//-->
</STYLE>
Tyylitiedosto on minulla param-kansiossa nimellä tyylit_iso_harmaa.css.
|
|
Sitten kaikki liimataan yhteen. Ja kuten yllä kerroin, työkalu löytyy
-valikon kohdasta .
Esiin tulevan näytön kenttiin annetaan oletusfontti, header- ja footer-koodipätkien
tiedostonimet, tyylitiedoston nimi ja valitaan sarjan tiedoista
halutut tiedot.
Oikean puolen kuvan tietovalinnat eivät ole ihan samat kuin
mitä esimerkkisivuilla oli käytössä, ExTimen uusimmassa versiossa on uusia mahdollisuuksia.
Mutta idea kai tuli selväksi?
|

Etusivu syntyy sitten tulostettaessa (),
kun rasti on kohdassa .
Jos etusivun tiedoissa ei ole kisan aikana muuttuvia tietoja (Ei tulosta kpl, Tuloksia) etusivua ei tarvitse
tulostaa kuin kerran. Mutta silloin on siis jokaisen sarjan oltava valittuna, vain rastitut sarjat otetaan mukaan myös etusivun linkkeihin.
|
Tämän ohjeen alkuun
On-Line seurannan määritykset
Määritysnäytön yläosasta valitaan joku kolmesta tulosseurannasta
muutettavaksi, ne on nimetty joustavasti Seuranta 1 --- Seuranta 3. Ja
siis kaikki kolme seurantaa voivat toimia taustalla, vaikka määrityksiä
ollaan muuttamassa. Vasta erillinen hyväksyntä tuo muutoksen voimaan.
Ylemmästä -napista päästään valitsemaan kirjoitettavalle tiedosto polku (livekansio) ja nimi,
toki ne voi suoraankin kirjoittaa sille varattuun ruutuun. Mutta selaamalla vältytään nimien kirjoitusvirheiltä.
Tiedosto tehdään siis ensin paikallisen koneen omaan livekansioon annetun nimisenä ja vasta lopussa
se kopioituu saman nimisenä (ilman kansiomäärittelyjä) nettipalvelimelle.
Jos tiedoston nimeen kirjoitetaan maski $SARJA$, isoilla kirjaimilla,
ExTime korvaa tämän maskin sarjan lyhenteellä. Jos nimi on esimerkiksi
live_$SARJA$.htm tulee tiedoston nimeksi live_MYL.htm, kun
ensimmäisenä tiedostoon tulostettava sarjan tunnus on MYL.
Uusin mahdollisuus on ExTimen versiosta 10 alkaen rastia ruutu ,
jolloin ExTime tekee jokaisesta seurantaan mukaan valitusta sarjasta vakionimisen tiedoston
tähän allaolevan HTML-tiedoston nimessä mainittuun livekansioon.
Kuvan esimerkissä I:\Tuotanto\ranki\2020_kausi\live kansioon syntyisi siis kuusi vakionimistä
tiedostoa aina kun seuranta pyörähtää kerran läpi. Yhden sarjan vakionimi
koostuu kolmesta kentästä, joiden välissä on alaviiva. Ja kentät näkyvät
esimerkissä, kisan vuosi, kisan kalenterinumero ja sarjan tunnus. Kisan
vuosiluvun ja kalenterinumeron ExTime ottaa -valikon
kohdassa kohdassa annetuista
tiedoista.
Tuossa yllä oli ohjetta oman tulosetusivun määrittämisestä.
Oman etusivun näille vakionimetyille tiedostoille saat helposti, kun
rastit ruudun .
Ruutu löytyy -valikon
ikkunasta, jossa annetaan tulostettavat sarjat, joko rastimalla tai listana
omaan järjestykseen. Jälkimmäisessä valinnassa vaihtoehdon nimi on selittävämpi = .
Alempi -nappi on sitten komentotiedoston hakemista varten. BAT ja CMD loppuisille tiedostoille on selauksessa filtterit. Komentorivin FTP:n käskyt connect ja put voidaan sitten kirjoittaa näihin *.bat-tiedostoihin. (Ei enää oikeastaan tarpeen, kun ExTime sisältää oman FTP-clientin.)
Erittäin hyvä tapa siirtää tiedostoja oman koneen ja nettipalvelimen välillä on
myös WinSCP-ohjelman kansioiden sykronointi piirre. Tarpeen, jos palvelin käyttää
SFTP-protokollaa, sitä en ExTimeen enää ajatellut lisätä kun VisualStudiokaan ei
sitä tue.
|
-nappi hakee vasemmalla puolellaan olevaan kenttään sen
ennalta kirjoitetun Java-koodin ja meta-tietomäärittelytiedoston nimen.
Yleisin tarkoitus on antaa tiedostoa lukevalle selaimelle ohje, kuinka usein se
päivittää kännykän/tabletin näytöllä olevaa sivua.
Tämän tiedoston sisältö kopioidaan mukaan rakentuvaan HTML-tiedostoon.
Ja siinä vasemmassa ruudussa pitää olla siis kelvollista HTML-koodia
sisältävän tiedoston nimi. Kenttää ei saa sotkea HTML-sivun
HEADER-määreeseen.
Omissa testeissäni toimi nätisti (Internet Explorer, Google Chrome) kuvan esimerkki, jossa
-tiedosto sisälsi seuraavat kolme riviä:
<meta http-equiv="pragma" content="no-cache">
<meta http-equiv="refresh" content="30">
<meta name="viewport" content="width=device-width, initial-scale=1.0">
Näiden rivien tarkoitus on ohjeistaa selain päivittämään näkyvä sivu
automaattisesti aina 30 sekunnin välein.
Ja kun sarja on valmis, ei päivitystä enää tarvita, joten määreen voi
jättää niistä pois.
Jos on rastittuna,
HEAD-määrittelyssä annetun tiedoston sisältö kirjoitetaan aina mukaan
uuteen HTML-tiedostoon, oletuksena se tehdään vain kesken oleville
sarjoille.
Vastaavasti -nappia käytetään näiden mahdollisten Java-rutiinien
määrittämiseen HTML-tiedoston <BODY>-osan sisältä.
Tämä java-koodi voisi olla vaikkapa näytöä tasaisesti vierittävä ohjelmapätkä.
Ja taas kentässä on tekstitiedoston nimi, ja tämän tiedoston sisältö
kopioidaan mukaan ExTimen tekemään HTML-tiedostoon, kuten yläpuolen
HEAD-määrityskin.
kohtaan ilmestyy täppä, jos ja kun ExTime on
onnistuneesti kirjautunut netti-palvelimelle. Tämän tarkoituksena on muistuttaa siitä, että palvelimen
osoite, portti, käyttäjätunnus, salasana ja tarkempi siirron kohdekansio ovat oikein annettu.
toimii juuri selityksen mukaan.
Jos rasti puuttuu, online tuloksissa ei näy poisjääneitä eikä keskeyttäneitä urheilijoita.
/ valinnalla
voidaan tulostus pysäyttää esim. seurantaan kuuluvien sarjojen tultua valmiiksi.
|

|
|
Oikeassa reunassa näkyvät kilpailun sarjat, niistä yksi
kerrallaan valitsemalla ja napilla
saadaan sarja mukaan seurantaan, vastaavasti seurattavien sarjojen
listalta valitsemalla yksi ja painamalla -nappia
se sarja poistuu seurannasta. Sarjojen keskinäistä järjestystä
vaihdetaan , valittua sarjaa
ylöspäin tai alaspäin siirtämällä.
Ja ylimmän sarjan tunnus vaikuttaa siis syntyvän tiedoston nimeen, jos
$SARJA$ maski on nimessä käytössä.
ruudun avulla annetaan se aikaväli,
kuinka usein html-tiedosto tehdään. Uusi tiedosto kirjoitetaan ensin
tilapäisnimellä ja valmis kopioidaan aina entisen päälle.
Viesteissä, esimerkki oikealla, saadaan vaihtotilanne näkyviin, kun kohtaan laitetaan rasti ja siihen alapuoliseen ruutuun
niiden osuuksien numerot, jotka halutaan mukaan.
Vaihtojen tilanteet (linkissä
Keski-Pohjanmaan maakuntaviestin tilanne osuuden 6 lopussa) tulevat
sarjoittain alekkain alkaen osuudesta 1 ja päättyen ensimmäiseen osuuteen,
jolla ei ole vielä yhtään osuusaikaa.
Osuusnumerot voidaan antaa yksittäin, malliin 1,2,3,4 tai välinä malliin 1-3
tai jopa näiden yhdistelmänä (1,5-7), kuten windowsin printtaa-ikkunassa
määritetään printattavat sivut.
Käyttäjän tulee itse huolehtia siitä, että tulostetaan vain
viestisarjoista, osuuksien sarjoista ei vaihtotilannetta saada, niistä pitää
ottaa normaalit osuusajat kuten tehdään henkilökohtaisissa sarjoissa.
Osuuksien sarjoja ja viestisarjoja ei saa myöskään yhdistää samaan
seurantaan.
|

|
|
Näytön alareunan nappi on
himmennettynä, jos yhtään muutosta määrityksiin ei ole tehty. Ennen
poistumista tai siirtymistä seuraavaan seurantaan on muutokset erikseen
hyväksyttävä. Siitä saadaan kyllä varoitus.
-nappi on oikotie palvelimen määrittelyyn, sitä klikkaamalla tapahtuu sama asia,
kuin valitsemalla menusta toiminto .
-napilla palataan takaisin ajanottoon. Seuranta jää pyörimään taustalle,
ainoa merkki siitä on perusnäytön yläosassa oleva vihreä neliö. Neliö muuttuu keltaiseksi, jos syntynyttä tiedostoa
ei pystytty siirtämään web-palvelimelle.
|

|
Tämän ohjeen alkuun
Palvelimen määritys
FTP-siirron määritykset annetaan omassa ikkunassaan. Samalla tehdään koekirjautuminen palvelimelle, joten salasana tallentuu oikein jatkoa varten.
Kirjautuminen ja kansion määritys tehdään sillä koneella, jolla on pääsy nettiin, ja sen voi tehdä ja
testata hyvissä ajoin etukäteen. Salasanaa ei tarvitse siis kertoa jokaiselle ExTime-käyttäjälle.
Kirjautuminen on nyt tarpeen joka kerta, kun ExTime käynnistetään. Tämä siksi, että useasta mahdollisesta yhteydestä on valittava se käytettävä.
En vielä laske, montako yhteyttä on olemassa ja jos niitä olisi vain yksi, se olisi aina valittu automaattisesti. Ehkä muutaman version kuluttua...
|
Määritysikkunassa on normaalit FTP-ohjelmien kirjaustiedot (itse käytän WinSCP:tä), palvelimen nimi,
käyttäjätunnus ja siihen liittyvä salasana. Portti on oletuksena 21, mutta sitäkin voi muuttaa.
Kirjautumistiedot säilytetään ExTime.inissä lohkoissa, jotka alkavat aina vakiolla 'ftp_siirto', jota seuraa palvelimen nimi.
Lohkoja voi olla siis useita ja niiden kaikkien nimet näytetään, joista sitten valitaan haluttu.
Lohkoissa on tallessa myös salasanat, mutta niitä ei säilytetä selkokielisenä kuten allaolevasta esimerkistä käy ilmi:
[ftp_siirto_ftp.extime.fi]
Palvelin=ftp.extime.fi
User=extime
suojattusalasana=1A1F49120AC126D85AE15972B5F0EE4FB2E6AA287F79A9E4
Portti=21
Kansio=/public_html/kisasivut
Trace=1
Tietoja ei kannata käsin editoida extime.ini-tiedostoon. Tracen oletusarvo on nolla, joka tarkoittaa sitä, että
extime.log-tiedostoon ei kirjata siirtoihin käytettyä aikaa.
|

|
|
Napilla ExTime avaa yhteyden ulkopuoliseen verkkoon (saatat saada palomuurin varoituksen asiasta) ja
jos kirjautumistiedot olivat oikein, asettaa oletuskansioksi annetun kansion. Jos kansiota ei löydy tai haluat vaihtaa sitä, valitse kansion
alapuolella olevasta listasta sopiva. tarkoittaa siirtymistä kansiopolussa ylemmälle tasolle, kuten
esimerkkikuvassa olen tehnyt.
Nappi tallettaa näytön tiedot ini-tiedostoon ja sulkee ikkunan.
Saman tekee , mutta se ei päivitä ini-tiedostoa.
Nappi avaa tietokentät muuttamista varten. Näin saat luoduksi uuden palvelinyhteyden.
Nappi poistaa valitun yhteyden käytöstä ja siis myös extime.ini-tiedostosta.
Jokainen siirto on sitten oma yksittäinen kokonaisuutensa. ExTime kirjautuu annetuilla tiedoilla palvelimelle, kopioi tiedoston ja lopettaa yhteyden.
|
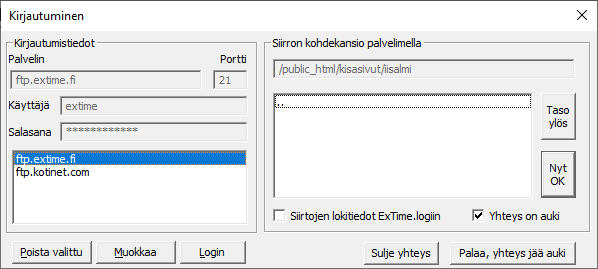
|
Tämän ohjeen alkuun
Valtioiden lippusymbolien käyttö
Joskus on tilanne, että lähtö- tai tulosliuskoja halutaan täydentää osanottajan maan lipun
kuvalla. Talven 2021 nuorten MM-kisojen vaudittamana toteutin asiasta ensimmäisen version. Sen idea on yksikertaisesti sanottuna:
-
Jokaisen osanottajan maa/piiri-kenttään merkitään maan tunnus FIS:n käyttämällä koodituksella.
Tämä tapahtuu automaattisesti, jos oikeat rastit on valittuna, kun
kilpailijoiden FIS-pisteitä haetaan.
-
ExTimelle kerrotaan, että tulosteissa (ei paperi) käytetään maa-koodin
sijaan lippusymbolia.
-
ExTimelle kerrotaan netin osoite, jossa lippukuvat sijaitsevat (URL).
-
ExTimelle kerrotaan, mikä on kuvien format, eli lipputiedoston loppupääte (gif/jpg/png).
Siinä kaikki, ja sitten vain tulostamaan lähtö- tai tulosliuskoja. Toki
listan määreissä pitää olla kerrottuna se sarake, johon lipun kuva halutaan.
Ja vielä, jos urheilijalla ei ole maakoodia lainkaan, tulostuu vain tyhjä kenttä.
|
Se, miten asia ExTimelle kerrotaan, on kuvassa oikealla.
Kuvan asetusikkunaan päästään ikonirivin ratas-ikonia klikkaamalla tai menun kautta polun kautta.
Välilehdistä valitaan , tämä siksi, että asetus koskee sekä lähtö- että tuloslistoja.
Välilehdellä on osio
Logojen, lippukuvien URL ja kuvatiedostojen format.
Jos ja kun lippujen tulostus halutaan käyttöön, rastitaan kohta
.
Tämä riittää vaihtoon normi- ja lipputulostuksen välillä sitten jatkossa.
Ensimmäisellä kertaa pitää antaa kaksi määrettä, URL ja format.
Format on helppo, täppä oikeaan kohtaan. Oletuksena on GIF, niin olen malliliput tehnyt.
URL on hankalampi, lippujen tulee olla netissä, jotta
itsekunkin listoja katselevan laitteen selain pääsee niihin käsiksi.
Yksi vaihtoehto on tuo kuvassa näkyvä, sinne olen tehnyt jo
muutamia lippuja (=muokannut FIS:n aineistosta) ja teen tarpeen
vaatiessa lisää. En kerää rojalteja.
Tärkeää on kirjoittaa URL oikein, isot ja pienet kirjaimet
juuri niin kuin kuvassa on ja kauttaviiva vielä viimeiseksi
merkiksi. Näin selain löytää netistä kuvan
https://www.extime.fi/kisasivut/Liput/FIN.gif, kun
Suomen lippua  tarvitaan. tarvitaan.
Jos lippua ei löydy, tilalla näkyy sitten tuo maakoodi.
Ja tuossa alempana selitettävän linkkitiedoston avulla, kuva voisi olla myös urheilijan oma kuva, joka haetaan
nimen, lisenssinumeron, FIS-koodin tai vaikkapa info-kenttään annetun tiedon perusteella.
|

|
Tämän ohjeen alkuun
Seuralogojen tai -asujen näyttäminen
Tiitiltä Virosta tuli kysymys, voisiko tuloksissa olla (lähinnä pyöräilyssä) urheilijan ajoasun kuva.
Vähän aikaa sitä pohdiskelin ja yhdistin sitten samaan myös urheiluseuran vaakunan/logon näyttämisen.
Ja toteutin sen sellaisella tavalla, että logoja/kuvia ei tarvitse erikseen kopioida mihinkään, kuva voidaan hakea
jokaisen osallistuvan seuran omilta sivuilta.
ExTimelle kerrotaan vain hakutieto (seuran nimi) ja url ('https://espoonhiihtoseura.fi/EHS/EHSLogo.jpg'), josta logo/kuva löytyy.
|
Suomen Cupin avaukseen 4.11.2023 parantelin vielä asiaa lisäämällä urheilijan ja kuvan yhdistämiseen vaihtoehtoja.
Yhdistävä tieto voidaan valita kuudella eri tavalla:
|

|
Käyttöönotto on jopa helpompaa kuin yllä kerrotussa lippulogojen käytössä.
-
ExTimelle kerrotaan, mikä on käytettävän linkkitiedoston nimi.
-
ExTimelle kerrotaan, mikä on urheilija tiedoissa käytettävä hakukenttä.
-
ExTimelle kerrotaan tiedosto, jossa on urheilijakohtaiset rivit. Alussa hakutieto samoin kuin se on kisatiedossa, ja toisena tietona käytettävän kuvan url, eli linkki täydennettynä mahdollisella css-luokalla.
-
Tulostuksessa käytettävään tyylitiedostoon lisätään pari riviä, joiden avulla logo/kuva sovitetaan muuhun ulkoasuun sopivaksi.
Siinä kaikki, ja sitten vain tulostamaan lähtö- tai tulosliuskoja. Toki
listan määreissä pitää olla kerrottuna se sarake, johon lipun kuva halutaan.
Ja vielä, jos urheilijalla ei ole seuran lyhennettä, tulostuu vain tyhjä kenttä.
Jos taas linkkiä ei löydy, tulostuu kenttään pelkkä seuralyhenne.
|
Tässä sitten tarkempaa selostusta. Kuvassa oikealla näkyy, että nyt on valittu
osiossa Logojen, lippukuvien URL ja kuvatiedostojen format
vaihtoehto .
Ensimmäisellä kertaa pitää antaa lisäksi linkkitiedoston nimi.
Napilla voidaan tiedoston nimi hakea nopeasti.
Esimerkissä käytän pyöräilyunionin nettisivuilla olevia seurojen ajoasujen kuvien linkkejä, joista olen tehnyt Excelillä/OpenOfficella
tiedoston SuomenPU.csv.
Siinä on kaksi kenttää seuraa kohti, alussa seuran nimilyhenne ja toisena kenttänä sitten suoraan linkki kuvaan, jossa ajoasun kuva on.
Alla pieni pala ko. tiedostosta, selitys alempana.
JurVo;<img src='https://pyoraily.fi/wp-content/uploads/jurvo-300x300.jpg' class='paita'>
KoiI;<img src='https://pyoraily.fi/wp-content/uploads/koii-paita-300x289.jpg' class='paita'>
KoPy;<img src='https://pyoraily.fi/wp-content/uploads/kopy-paita-300x189.jpg' class='paita'>
YJ;<img src='https://extime.fi/kisasivut/Liput/YJ.jpg' class='paita'>
JurVo on siis Jurvan Voiman seuralyhenne. Seuran ajoasun kuva on pyoraily.fi sivustolla
tietyssä kansiossa nimellä jurvo-300x300.jpg.
Kuvanimen perään lisäsin kuvalle css-luokan paita
ja css-tiedostossa annan sitten kuvalle tarkan koon ja muita määrittelyitä.
Tuo luokan 'paita' määrittely on käyttämässäni tyylitiedostossa nyt
.paita { width: 40px ; overflow-clip-margin: content-box; overflow: clip; }
Linkki-csv-tiedoston ei tarvitse olla missään erityisessä järjestyksessä, mutta oman käsittelyn takia se kannattaa pitää
seuralyhenteen mukaan nousevassa järjestyksessä.
Näin saan kaikki kuvat samankokoisiksi (esimerkissä 40 pixeliä) ilman kuvakohtaisia erillisiä asetuksia.
Kuvaa ei myöskään tarvitse muuntaa mihinkään määrättyyn formaattiin (GIF/JPG/PNG) vaan
nykyiset selaimet osaavat kyllä näyttää kuvan oikein. Ja css-määreillä voi helposti muokata
esitysasua tilanteeseen sopivaksi.
Jos liiton sivuilla ajoasun kuva tai seuralogo vaihtuu nimen pysyessä samana, saan aina uusimman kuvan käyttööni ilman erillistä kopiointia ja kuvan koon muokkausta.
Toki voit kuvamuokkausta tehdä ja tallettaa kuvat/logot omaan nettihakemistoosi ja laittaa linkin sinne.
Näin tein tuon viimeisen rivin (YJ) kohdalla. Tallensin Ylihärmän Junkkareiden logon ExTimen Liput-kansioon.
Ja tulos näyttää sitten tältä, ensin sarjan tilannenäyttö ja sitten mallituloste. Toki seuran ja urheilijan välillä on vain testin kestävä yhteys.

| NAISED | Võistlussõit - Naised absoluutarvestus 36 km |
| Sija |
Nr |
Nimi |
Logo |
Seura |
Tulos |
Ero |
| 1. |
490 |
Sille Puhu |
 |
Ylihärmän Junkkarit |
1:58:46.5 |
|
| 2. |
465 |
Kertu Orul |
 |
Jurvan Voima |
1:59:46.6 |
+1:00.1 |
| 3. |
494 |
Anne-Mall Reinu |
 |
Koiviston Isku |
2:32:30.0 |
+33:43.5 |
| 4. |
293 |
Arabella Raie |
 |
Kouvolan Pyöräilijät |
1:50:42.1 |
+1 Vajaa |
|

|
Tälläisellä epäsuoralla linkkitiedoston käytöllä on vielä se etu, että voin laatia seuralyhenteet
ihan omalla tavallani. Toki pyöräilyssä on voimassa kansainvälisen liiton suositus kolmikirjaimisesta
seurakoodeista (isoilla kirjaimilla), mutta Suomessa se ei vielä ole todellisuutta, kuten
tuosta linkistä näkyy.
Muutamalla seuralla on liian pitkä seuralyhenne vaikka ExTime sallisi jopa 8 merkin mittaiset lyhenteet.
Virossa tilanne on paljon parempi.
Nyt kannattaisi ExTimen käyttäjien tehdä yhteistyötä ja kerätä suomalaisten
hiihtoseurojen logot yhteiseen tietopankkiin, josta niitä voisivat sitten kaikki
ExTimen käyttäjät käyttää.
ExTimen sivuilla Liput kansioon voisimme niitä kerätä ja sieltä olisi myös imuroitavissa tuo csv-muotoinen linkkitiedosto.
Salmisen Teemulla ja Litmasen Ollilla (OLSALIVE) on aika kattavat kokoelmat, ison osan niistä olen jo siirtänyt nettiin
ExTimen palvelimelle kansioon, jonka url on 'https://extime.fi/logot/'.
Tämän ohjeen alkuun
Seuralogot joukkueiden lähtölistoissa
Tosiaankin sitten Suomen Cupin viestejä varten parantelin joukkueiden listauksien räätälöitävyyttä.
Tein erikseen määriteltävät osiot seuralle/joukkuelle ja yksittäiselle viestin viejälle/joukkueen jäsenelle.
Mutta esimerkki ensin (ja pelkistettynä, jotta asia tulee paremmin esille):
| (1) | NYL-V(2) | Naiset, Viesti 3 * 6 km V (3) |
| Logo |
Nro(J1.1) |
Lähtöaika(J1.2) |
Nimi(U1) |
Lisenssi(U2) |
SV(U3) |
| Seuran nimi(J2.1) |
|
|
|
| Joukkueen nimi(J3.1) |
Pistemäärä(J3.2) |
|
|
|
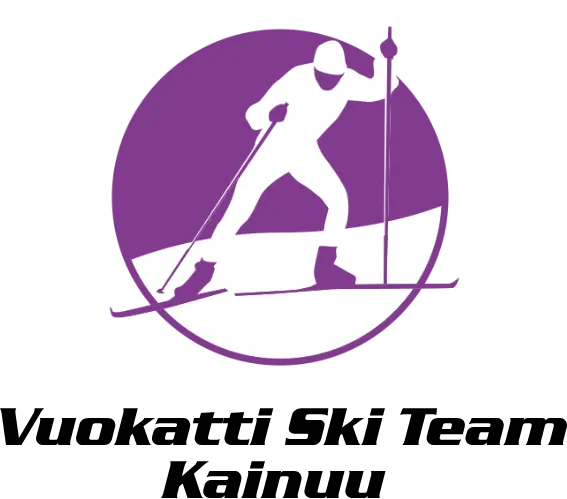 |
1 |
12:00:00 |
Katri Lylynperä | 22472331 | 1994 |
| Vuokatti Ski Team Kainuu |
Vilma Nissinen | 32880298 | 1997 |
| Vuokatti Ski Team Kainuu |
840 |
Jasmin Kähärä | 31996879 | 2000 |
 |
2 |
12:00:00 |
Johanna Ukkola | 27583717 | 1993 |
| Kainuun Hiihtoseura |
Anni Alakoski | 40010737 | 1997 |
| Kainuun Hiihtoseura |
760 |
Anne Kyllönen | 27481482 | 1987 |
 |
3 |
12:00:00 |
Eeva Haasanen | 40224514 | 2003 |
| Vantaan Hiihtoseura |
Rebecca Immonen | 29665662 | 1998 |
| VHS 1 |
650 |
Jasmi Joensuu | 28897392 | 1996 |
Joukkueosio on vasemalla, se koostuu logosta(1) ja joukkueen yleisistä tiedoista(2). Niitä tässä esimerkissä ovat:
- Joukkueen numero (J1.1), J1 tarkoittaa joukkueen riviä 1 ja pisteen jälkeinen ykkönen rivin ensimmäistä tietoa
- Lähtöaika (J1.2), ykkösrivin toinen tieto
- Seuran nimi (J2.1), kakkosrivin ainoa tieto
- Joukkueen nimi (J3.1), kolmosrivin ensimmäinen tieto
- Joukkueen pistemäärä ed. kaudella (J3.2), kolmosrivin toinen tieto
- Ja ihan alussa oli logo, jolle varataan korkeutta kolmen rivin verran, eli viestin osuuksien määrä
Urheilijan osio(3) on oikealla puolella, ja se on yhden rivin korkuinen ja monistuu jokaista joukkueen urheilijaa kohti.
ExTime katsoo viestijoukkueen koosta, montako riviä tarvitaan.
- Nimi (U1)
- Lisenssi(U2)
- Syntymävuosi(U3)
|
Tämä kaikki määritetään tutulla tavalla. Uutta on vain ja
menujen joukkueita koskeviin alimenuihin tulleet kaksi riviä.
joukkueen tietojen antamiseen ja
urheilijan riville laitettavien tietojen antamiseen.
Itse tietojen antaminen menee entisellä tavalla, vain Joukkueen osiossa pitää käydä tarkentamassa se, mille riville ja sarakkeelle joukkueen osiossa
haluttu tieto laitetaan. Se tapahtuu -ikkunan alaosan aluella
, sen ruuduissa Rivi ja Sarake

Samalla rivillä olevat tiedot tulostetaan annetussa sarakejärjestyksessä. Ja aina pitää muistaa, että sarakenumerot ovat välillä 1 - 16 ja tietyt kaksi saraketta
(Vaihtoajat ja Sakkoja ansaittu), jos ovat mukana joukkueosiossa, toistuvat joka rivillä alekkain aina samalla sarakkeella.
|
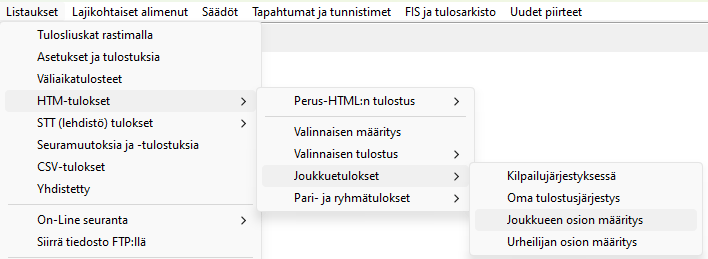
|
ExTimen tietoihin on tullut yksi virtuaalinen tieto lisää, Seuran logo. Se tulee sijoittaa tulostuskentissä
aina vasemman puoleisimmaksi (sarakkelle 1), ja kuten yllä sanoin, se tulee koko viestijoukkueen korkuiseksi.
|
Tuossa oikealla on kuva Vuokatin Suomen Cupin lähtölistojen määrittelystä.
Itse listathan löytyvät ExTimen kisasivuilta.
Oikeanpuoleisimpana on kuva Seuran nimi-kentän tarkemmasta määrittelystä, se tulee siis riville kaksi heti logon jälkeen sarakkeelle 2.
Viestieissähän joukkueen nimi ja järjestysnumero seuran sisällä on Kilpailijan Nimi-kentässä.
|

|

|
Tulostiedoston teko tapahtuu menun alimenun
komennolla , joko kilpailujärjestyksessä tai valitussa järjestyksessä.
Mutta uuden mallin muotoinen lista syntyy vain, kun -asetuksissa on valittu,
että logot haetaan linkkitiedostossa ja tiedosto on oikean muotoinen.
Jos logoa ei hakutiedon avulla löydy, tulostuu tyhjä kenttä.
Jos seurannan asetuksista linkkitiedoston täppä puuttuu, ovat joukkueiden kokoonpanolistat entisten kaltaisia,
se määritellään -valikon
toiminnolla . Siinä joukkueen nimen alle tulostuu osuuden urheilijan nimi,
seuran nimen alle tulostuu osuuden urheilijan henkilökohtainen osuusaika (ja sijoitus)
ja tulos-sarakkeella on kokonaisajan alla joukkueen aika (ja sijoitus) kunkin osuuden jälkeen.
Tämän ohjeen alkuun
Seuralogot joukkuetuloksissa
Joukkuetuloksia on periaatteessa kahdenlaisia, yleisin on tietysti viestien tulokset ja sitten itse teen pitkien matkojen SM-hiidoista
seurakohtaiset Marja-Liisan pokaalin ja HakuVeikon Hopeamaljan seuratulokset ja Hopeasomman loppukilpailusta seurojen välisen pistekilpailun tulokset.
Marja-Liisassa ja HakuVeikossa ratkaisee kolmen jäsenen yhteisaika kun taas HopeaSommassa saattaa yli kolmekymmentä
seuran jäsentä tuoda seuralleen sijoituspisteitä tai seurassa on vain yksi loppuun hiihtänyt kilpailija. Vaihtelua siis on.
Aloitan taas mallilla, uuden tavan mukaiset Vuokatin Suomen Cupin tulokset ovat tuon linkin takana.
|
Joukkueosiossa kahden tiedon käsittely poikkeaa totutusta.
- Vaihtoajat. Otsikon Vaihto alla ovat joukkueen vaihtoajat, ja tuon kentän tarkemmissa määrittelyissä
laitoin rastit kohtiin Näytä sijoitus ja Näytä myös ero kärkeen. Siitä tulee silloin yhteensä kolme saraketta joukkueosioon.
- Sakkoja ansaittu. Ampumahiihdossa siinä näkyy joukkueen sakkosumma jokaisen osuuden jälkeen.
Näitä tietoja ei siis tarvitse määrittelyissä toistaa joka rivillä, mutta tietojen sarakenumerointia pitää ehkä kokeilla muutama kerta, ennenkuin lopputulos on halutun kaltainen.
Tärkeää on laittaa pitkät kentät (nimi, seura, info) vasemmalle (listassa ylös), jolloin ExTime osaa oikein antaa niille lisäsarakkeita,
jos samalla rivillä on vähemmän tietoa kuin muilla riveillä. Esimerkki ihan tuossa alla.
Ihan tarkoituksella online-tuloksissa ei seuralogoja voi käyttää, logojen haku ja skaalaus vievät aikaa ja kännykän ahtaalle näytölle logot eivät oikein sovi.
Tarkoituksenani on säästää tietoliikennekaistaa myös muille sovelluksille.
|
Tässä joukkueosioon tulostettavien
tietojen määrittely:

|

|
|
Tuossa oikealla näkyy selvästi miten eri riveillä on eri määrä tietoa ja miten se vaikuttaa lopputulokseen.
Ylimmällä joukkuerivillä on viisi tietoa, sijoitus, lähtönumero, loppuaika, ero kärkeen ja vaihtoajat kolmen sarakkeen voimin.
Toisella rivillä on vain seuran nimi vaihtoaikojen lisäksi ja alimmalla joukkueen nimi ja kopioituvat vaihtoajat.
ExTime osaa levittää seura- ja nimisaraketta puuttuvien sarakkeiden (Nro, Tulos, Ero) alle, jolloin
lopputulos on aika selkeä, minun mielestäni.
Oikein tarkkaan säätämiseen voidaan käyttää myös tyhjää saraketta sopivaan paikkaan tasaamaan sarakkeiden leveyksiä.
Kenttään ei tulostu mitään, mutta selain käyttää kenttää sijoitellessaan sarakeita näkymään.
Tyhjä sarake löytyy alimpana käytettävien tietojen listasta (X, tyhjä sarake).
|
| MYL-V | Miehet, Viesti 27 km V |
| Logo |
Sij. |
Nro |
Tulos |
Ero |
Vaihto | Sij. | Ero | Osuus |
Nimi |
Tulos |
Sij |
Ero |
| Seuran nimi |
| | | |
|
|
|
|
| Joukkue |
| | | |
|
|
|
|
 |
1. |
3 |
57:55.0 |
|
19:33.6 |
6. |
+2.1 |
1 | Niko Husu | 19:33.6 | 6. | +2.1 |
| Jämin Jänne |
38:24.1 |
1. |
|
2 | Markus Vuorela | 18:50.5 | 1. | |
| Jämin Jänne |
57:55.0 |
1. |
|
3 | Lauri Lepistö | 19:30.9 | 3. | +17.9 |
 |
2. |
1 |
57:57.8 |
+2.8 |
19:52.5 |
12. |
+21.0 |
1 | Ville Ahonen | 19:52.5 | 12. | +21.0 |
| Imatran Urheilijat |
38:44.8 |
4. |
+20.7 |
2 | Remi Lindholm | 18:52.3 | 4. | +1.8 |
| Imatran Urheilijat 1 |
57:57.8 |
2. |
+2.8 |
3 | Miro Karppanen | 19:13.0 | 1. | |
|
Tämän ohjeen alkuun
Tulosliuskan ylä- ja alaosan erikoisuudet
Määrittelyt annetaan <HEAD>-lohkoon mukaan liitettävässä
tekstitiedostossa ja koodin suoritus sitten <BODY>-lohkon loppuun liitettävässä
tekstitiedostossa. HEAD-lohkoon tehtävä oman koodin lisäys tehdään oletuksena
vain kesken oleville sarjoille, mutta halutessa se saadaan kirjoittumaan aina
(katso ALWAYS-parametri INI-tiedostossa).
Ja sekin piirre saadaan päälle/pois online-seurannan määrittelyn ikkunassa.
HTML-tiedostoon voidaan kopioida kolme HTML-koodinpätkää, yksi tiedoston
alkuun napilla , toinen loppuun -napilla
ja kolmas sarjojen väliin (sarjan loppuun) liitettävä koodinpätkä,
jonka nimessä voi olla sarjan tunnuksen mukaan vaihtuva osa, (-nappi).
Allaoleva esimerkki selittää sarjan loppuun tulevaa pätkää (sarjan sponsorimainosta) parhaiten.
|
Jos sarjan loppuun tulevan tiedoston nimeksi annetaan
c:\extime\param\mainos_$SARJA$.txt
ja kansiosta c:\extime\param\ löytyy tiedosto mainos_N18.txt, niin tämän tiedoston
sisältö (oikealla ylärivi) kopioidaan sarjan N18 urheilijoiden tulosten/lähtöaikojen jälkeen,
jonka jälkeinen tulos näkyy myös oikealla alhaalla.
|
<img border="0" src="http://www.extime.fi/kuvat/line_bir.gif" width="600" height="47">
|
|
Jos sarjanlyhenteen mukaista tiedostoa ei löydy, ExTime yrittää sitten löytää tiedostoa
mainos_.txt ($SARJA$ merkit poistettuna siis) ja kopioi sen sisällön syntyvään HTML-tiedostoon.
Jos tiedostoa ei löydy lainkaan, mitään ei tulosteta.
Jos tiedoston nimessä ei ole maskia $SARJA$, jokaisen sarjan jälkeen
tulostuu sama vakio html-koodi annetusta tiedostosta.
Kenttä on vapaa kokeiluille ja nimikkosarjojen myyntiin mainostajille.
|
| Sija |
Nro |
Nimi |
Seura |
Ero |
| 16. |
137 |
Elin Forsgård |
IF Minken |
41.10 |
| 17. |
133 |
Essi Lievonen |
Hollolan Urheilijat -46 |
44.13 |

|
|
Sarjaluettelo
|
|
Jos mitään tiedostojen nimiä ei anneta, tuloksena on ExTimen vakio ulkoasu.
Näillä html-koodinpätkillä voidaan terävöittää sivun ulkoasua.
Alla pari mallia siitä, mitä tiedostot voisivat sisältää,
aluksi alla header-tiedoston sisältö, joka tekee oikealla
näkyvän osan tulosliuskan alkuun. Koodinpätkien oikeellisuus on ihan
kirjoittajan omalla vastuulla. Ja alun muistutus, mitä enemmän kuvissa on
bittejä, sen enemmän tiedoston lataus kestää.....myös tulosten seuraajan
älykännykällä. Esimerkeissä kuvien linkki on samassa kansiossa kuin mihin tulostiedosto lopulta sijoittuu,
mutta elävässä elämässä linkeissä on syytä käyttää täydellistä osoitetta, varsinkin jos mukaan otetaan vaikkapa Hiihtoliiton virallinen logo.
Se linkitetään aina alkuperäisestä olinpaikastaan.
<div>
<table border=1>
<tr>
<td><img border="0" src="SClogo2012_print.jpg"></td>
<td>
<center>
<h1>Maastohiihdon SUOMEN CUP</h1>
<h2>11.11.2012</h2>
<h2>Ounasvaara, Rovaniemi</h2>
<h1>Tulokset</h1>
</center>
</td>
<td><img border="0" src="mh_logo.gif"></td>
</tr>
</table>
</div>
|

|
Maastohiihdon SUOMEN CUP
11.11.2012
Ounasvaara, Rovaniemi
Tulokset
|

|
|
|
Ja sitten footer.txt-tiedoston eräs esimerkki, joka tulostaa tulosliuskan loppuun lintuparven langalla.
<FOOTER>
<img border="0" src="http://www.extime.fi/kuvat/line_bir.gif" width="600" height="47">
</FOOTER>
|
|
Kokeileva löytää ja räätälöi jo näilläkin työkaluilla muista erottuvaa tulostusta.
Täältä löytyy Niklas Enlundin
taidon näyte Vaasan SunCity maratonin OnLine-tuloksista.
Katsomalla sen lähdekoodia, näet mm. seuraavan tyyli-määrittelyn:
<STYLE TYPE="text/css">
<!--
a:link { font-size:13px; color:#153b97 }
a:hover { background-color:#cbd6f4 }
table { width:800px; border-spacing:0px}
table TR.PARITON:hover { background-color: #E80000; color: #fff }
table TR.PARILLINEN:hover { background-color: #E80000; color: #fff }
th { background-color:#e6e6FF; font-size:14px; line-height:20px; font-weight:bold }
TR.PARITON { background-color:#e6e6FF; font-size:12px; line-height:16px; padding-right: 0.5em; width: 24px}
TR.PARILLINEN { background-color:#FFFFFF; font-size:12px; line-height:16px; padding-right: 0.5em; width: 24px}
TR.SARJA { color:#00248F ;font-weight:bold; font-size:16px; line-height:26px }
.PARITON { background-color:#DDEEB5 ; font-size:26px }
.PARILLINEN { background-color:#FFFFFF ; font-size:26px }
.SARJA { background-color:#cbd6f4; color:#00248F ;font-weight:bold; font-size:16px; line-height:20px }
.SARJALUETTELO { background-color:#cbd6f4; font-size:16px; color:#153b97; line-height:24px }
//-->
</STYLE>
Toinen hyvä esimerkki löytyy Yyterin maratonilta,
jossa Manne Willman on harjoitellut myös tunnisteiden käyttöä.
Ja aina kannattaa vilkaista Pakilan Vedon nettitulosteiden lähdekoodia, siellä
on suorastaan tyylitelty tyylitiedostoilla meinigillä ammattilaiset asialla.
Tämän ohjeen alkuun
Takaisin ExTimen ohjeet sivuille
Käykää laittamassa Facebookiin kommentteja.
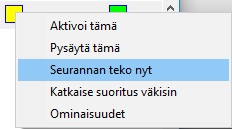






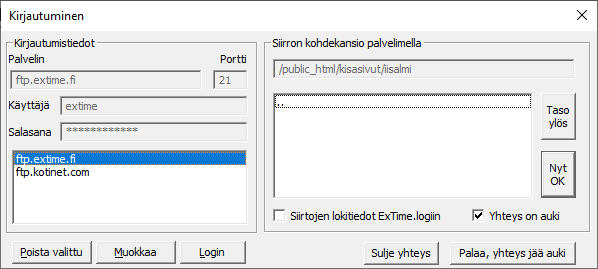
 tarvitaan.
tarvitaan.